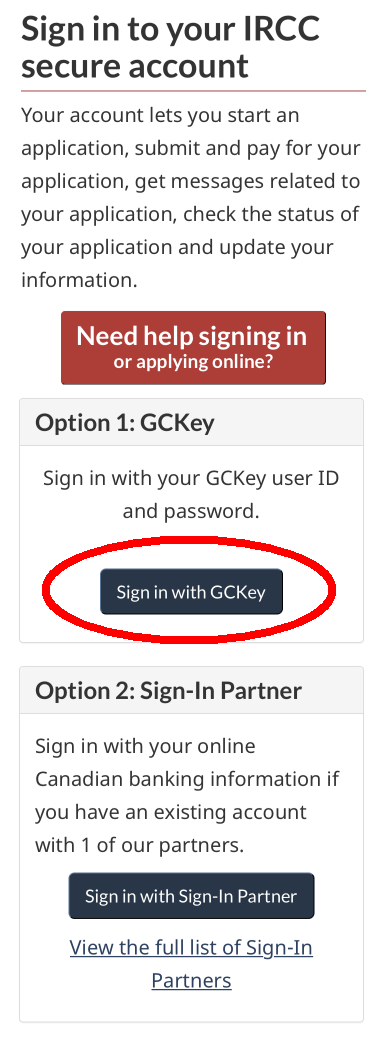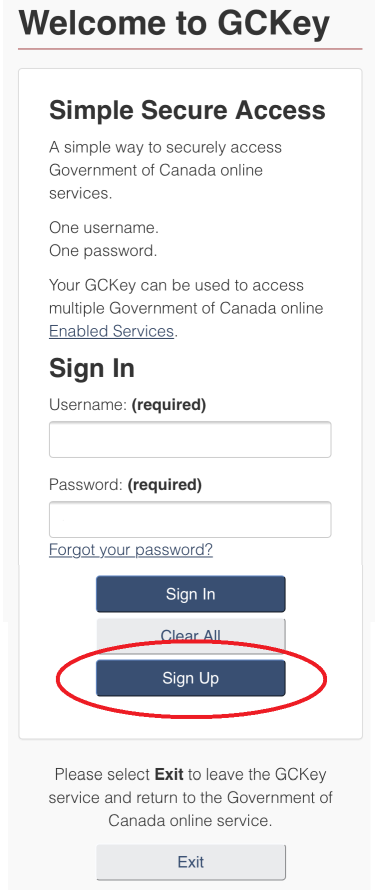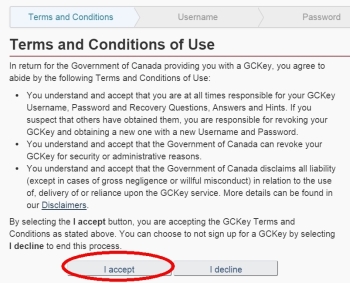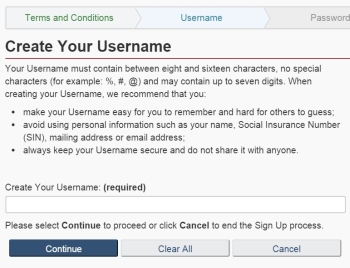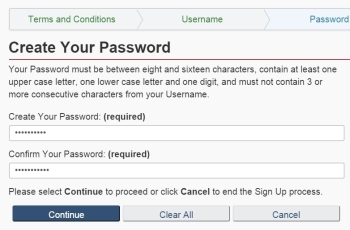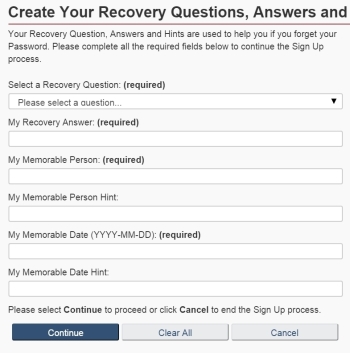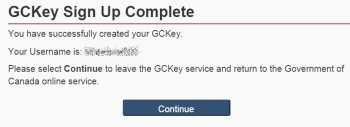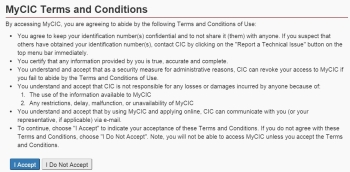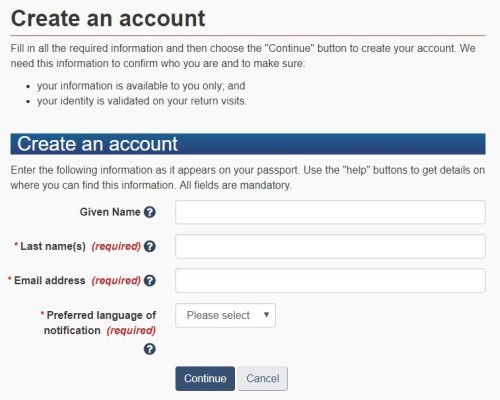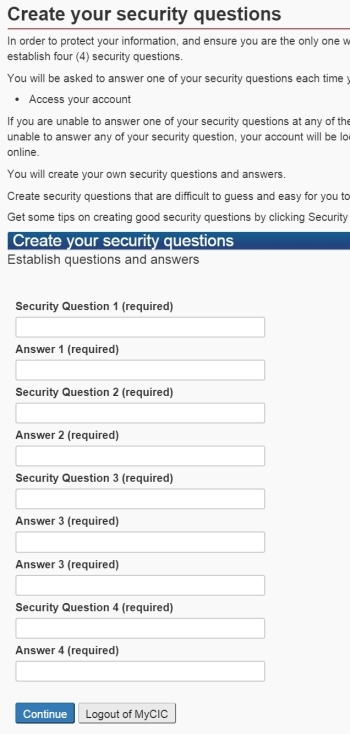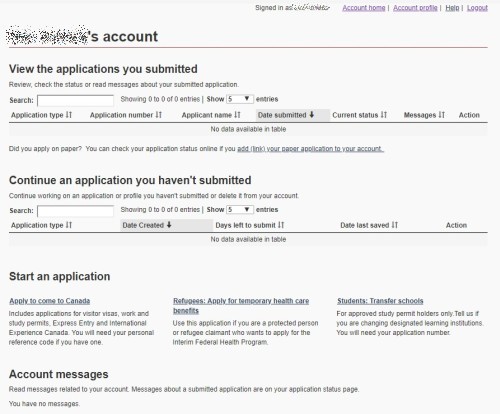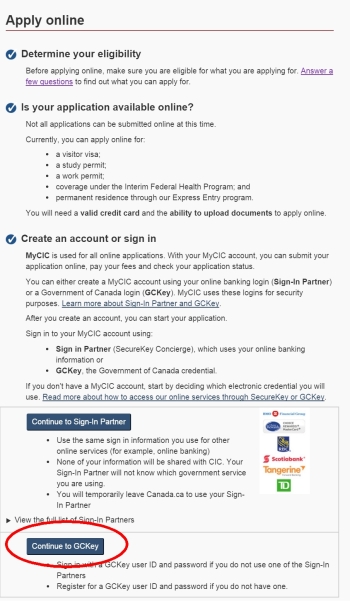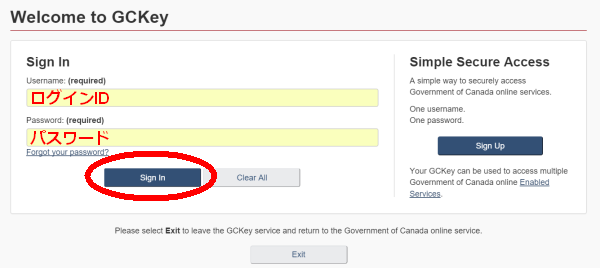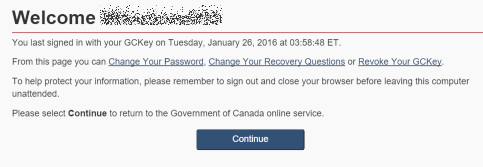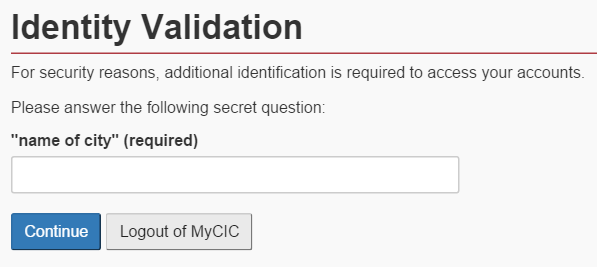【毎日更新】カナダ渡航とコロナウイルスの影響について
アカウント作成
何はともあれ申請用のアカウントが無いと前に進みません。早速作ってみましょう!
注意事項など
- ログイン後、操作しないで一定時間経つとタイムアウトしてエラーになります。その場合はブラウザの戻るボタンは使わずこのページを開き、右下にあるGCKey Loginというリンクをクリックして再度ログインして下さい。
- ウェブサイトはデザイン変更される事があり、画面サンプルと見た目が異なる事がありますが、質問内容が同じであればサンプルを参考にそのままご利用いただけます。
アカウント作成
ログインページが現れます。
ここで「Sign Up(アカウント作成)」をクリック。
Terms and Conditions of Useの画面です。
「I Accept」をクリックします。
ログイン名を設定します。条件は以下のとおり。
・8~16文字
・記号は含めない
・数字は最大7つまで(含めなくても良い)
例えば自分の名前をローマ字にしたものがわかりやすいでしょう。(例:tarosuzuki)
続いてパスワードを設定します。条件は以下のとおり。
・8~16文字
・ユーザー名と同じ文字列(3文字)を含まない
・大文字、小文字それぞれ最低一つ含む
・数字を最低一つ含む
Confirm Your Passwordに確認のためパスワードをもう一度入力します。
パスワード例:Canada1234、Japan19880523(生年月日など)、Tr12345678(パスポート番号の先頭だけ大文字)
【重要】IDとパスワードは必ず、今すぐメモして下さい。特にログインIDを忘れてしまうと復旧の方法がありませんのでスペルも再確認しましょう。
※例年何名かの方がログインIDがわからなくなりトラブルになっています
次にIDやパスワードを忘れたときの復旧用の質問(Security Question)を設定します。これはいわば緊急用の設定なので、通常は使う機会はありません。
では、プルダウンででくる質問群のうち一つを選び、その答えをMy Recovery Answerに入力します。質問はここにあるものですが、選びにくい場合は一番上にある「初めに飼ったペットの名前」を選び「Tama」とする等。
My Memorable Personも復活用の質問です。人の名前とそのヒントを入力します。(例:親兄弟、祖母・祖父の名前など)
My Memorable Dateも復活用の質問です。わかりやすい日付とそのヒントを入力します。(例:自分や家族の誕生日など)
Terms and Conditions(利用条件)の画面が現れるので、同意を意味する「I Accept」をクリックします。
連絡先を入れます。
Given Name:下の名前(例:Hanako、パスポートと同じ)
Last Name:苗字(例:Yamada、パスポートと同じ)
Given NameとLast Nameを逆に入力する方が多いのでご注意下さい!一度設定すると変更が出来ません。
Email Address:メールアドレス。今後の連絡に使われので、スペルミスの無いようご注意下さい。
Preferred language of notification:
言語を選びます(英語かフランス語)。
セキュリティ質問とその答えを、自分で4パターン作成します。
この質問は今後ログインする度に聞かれる大切な設定ですので、わかりやすい内容や答えが明らかな内容が便利です。
質問サンプル
- What's your country?(自分の国は?)=japan
- Are you female(male)?(あなたは女性(男性)ですか?) = yes
- mother's name, sister's name, dog's name..(名前の質問)
大文字・小文字を区別します。混乱しないよう「答えは全て小文字」と決めておくと便利です。
同じ回答は複数回使えません。(例えば質問1と2の答えが同じになるとエラーになります。従ってYes/No質問は一度だけにしましょう)
この4つの質問と答えを必ずメモして、ログインID・パスワードと共に控えて下さい。ログイン時に毎回どれか一つの質問が出てきます。
ログイン後の初期画面となります。
以上でアカウント作成は終了です。このまま引き続きIEC申請のステップに進んで下さい。
ログインの方法
するとログイン画面が現れますので、ログインIDとパスワードを入力し、Sign Inをクリックします。
※注意:パスワードを何度も間違えるとアカウントがロック(最終的には消失)されますのでご注意下さい。
ログインに成功するとウェルカム画面が現れます。ページ上部には自分のID名が表示されます。
「Continue」をクリック。
Terms and Conditions of Useの画面です。
「I Accept」をクリックします。
設定した4つの秘密の質問からランダムに一つが表示されます。答えを入力して、Continueをクリックします。
※注意:この質問に何度も間違えるとアカウントがロックされますのでご注意下さい。